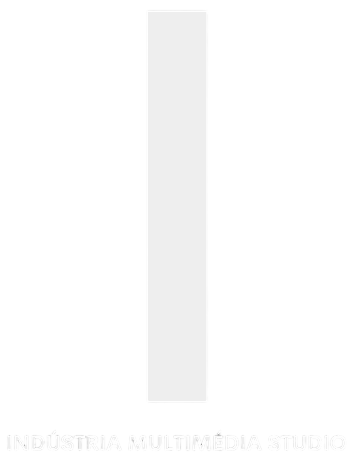Guia Passo a Passo para Publicar Artigos no Site da Empresa
Publicar artigos no site da empresa através do WordPress pode ser uma tarefa simples e eficiente, proporcionando uma maneira prática de compartilhar informações relevantes com o público-alvo. Este guia detalhado abordará desde o login até a publicação, destacando o uso do editor de blocos, inserção de imagens e outros comandos cruciais.
Passo 1: Login no WordPress
1.1 Acesse o Painel de Administração:
- Abra o navegador de sua escolha e insira a URL do seu site, seguida por “/admin” (por exemplo, “www.seusite.com/admin“).
- Pressione “Enter” para acessar a página de login do WordPress.
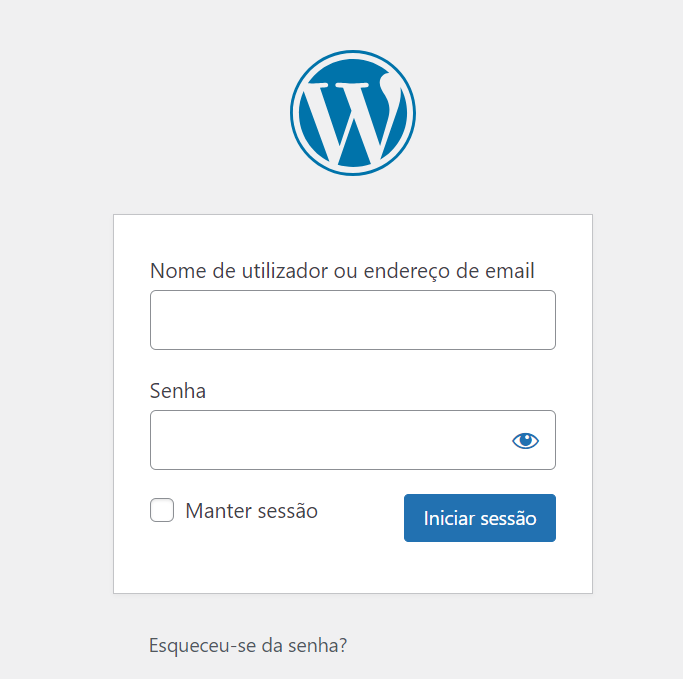
1.2 Insira suas Credenciais:
- Na página de login, insira seu nome de usuário no campo designado.
- Digite sua senha no campo correspondente.
- Se desejar, marque a opção “manter sessão” para facilitar futuros acessos.
- Clique no botão “Iniciar sessão” para efetuar o login.
1.3 Recuperação de Senha (Se Necessário):
- Caso tenha esquecido sua senha, clique em “Esqueceu a senha?” na tela de login.
- Insira o endereço de e-mail associado à sua conta WordPress.
- Você receberá um e-mail com instruções sobre como redefinir sua senha.
- Siga as orientações fornecidas no e-mail para criar uma nova senha.
1.4 Autenticação de Dois Fatores (Opcional):
- Se configurado, você pode ser solicitado a fornecer um código de autenticação de dois fatores para maior segurança.
- Insira o código gerado pelo seu aplicativo de autenticação ou recebido via mensagem.
1.5 Sucesso no Login:
- Após inserir as informações corretas, você será redirecionado para o painel de administração, indicando que o login foi bem-sucedido.
1.6 Problemas de Login:
- Se encontrar problemas para efetuar o login, verifique suas credenciais, certifique-se de estar usando o endereço de e-mail ou nome de usuário correto.
- Caso persistam os problemas, entre em contato com o administrador do site ou utilize as opções de recuperação disponíveis.
Ao concluir o Passo 1 com sucesso, você estará pronto para explorar e gerenciar o conteúdo do seu site WordPress através do painel de administração.
Passo 2: Acesso ao Editor de Blocos
2.1 Navegação para a Seção de Artigos:
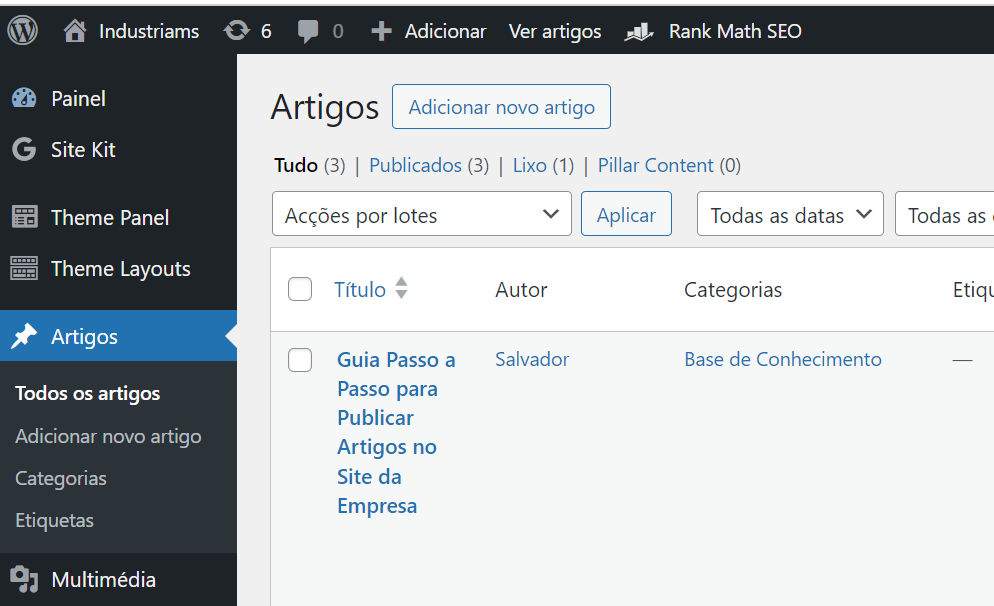
- Após o login bem-sucedido, você será direcionado ao painel de administração do WordPress.
- No menu à esquerda, clique em “Artigos”. Isso abrirá uma lista com os artigos existentes e a opção para adicionar um novo.
2.2 Adição de Novo Artigo:
- No topo da página “Artigos”, clique no botão “Adicionar Novo” para começar a redigir um novo artigo.
2.3 Entrada no Editor de Blocos:
- Ao clicar em “Adicionar Novo”, você será automaticamente direcionado ao editor de blocos, a interface padrão para criar conteúdo no WordPress.
2.4 Layout do Editor de Blocos:
- O editor de blocos divide o conteúdo em diferentes blocos, facilitando a manipulação e organização do texto, imagens e outros elementos.
- Cada bloco representa um tipo específico de conteúdo, como parágrafos, títulos, listas, imagens, entre outros.
2.5 Barra de Ferramentas do Editor:
- Na parte superior do editor, você encontrará uma barra de ferramentas que oferece opções para formatação, adição de blocos, estilos de texto e outras funcionalidades.
- Explore as opções disponíveis para personalizar o layout e o design do seu artigo.
2.6 Dicas Rápidas do Editor de Blocos:
- Duplo clique em qualquer parte do conteúdo para editar o bloco correspondente.
- Experimente arrastar e soltar os blocos para reorganizar o layout.
- Utilize o ícone “+” no topo ou no meio dos blocos para adicionar novos elementos.
Ao concluir o Passo 2, você estará no editor de blocos pronto para começar a redação do seu artigo. Explore as diversas ferramentas disponíveis para criar um conteúdo atraente e informativo para os visitantes do seu site.
Passo 3: Escrita do Artigo e Inserção de Imagens
3.1 Inserção do Título e Texto:
- No editor de blocos, insira o título do seu artigo no campo designado.
- Utilize o bloco de parágrafo para começar a escrever o conteúdo do seu artigo. Basta clicar no bloco de parágrafo existente ou adicionar um novo.
3.2 Formatação do Texto:
- Utilize as opções de formatação na barra de ferramentas para ajustar estilos, como negrito, itálico, listas numeradas ou com marcadores, entre outros.
- Explore as configurações avançadas para alinhamento, espaçamento e cores de texto.
4.1 Inserção de Imagens:
- Clique no local onde deseja adicionar uma imagem no seu artigo.
- No menu suspenso, escolha a opção “Inserir mídia” para fazer upload de uma imagem ou selecione uma já existente na biblioteca de mídia.
- Após o upload, ajuste o tamanho e a posição da imagem conforme necessário.
4.2 Blocos de Imagem e Galeria (Opcional):
- Para adicionar várias imagens, utilize o bloco de galeria, que permite criar apresentações de slides ou grades de imagens.
- Experimente diferentes configurações de blocos para encontrar o estilo visual desejado para o seu artigo.
Dicas:
- Lembre-se de otimizar as imagens para a web, garantindo um carregamento rápido da página.
- Adicione legendas e textos alternativos às imagens para melhorar a acessibilidade.
Ao concluir o Passo 3 e 4, seu artigo começará a ganhar forma com texto e imagens. Continue explorando as funcionalidades do editor de blocos para aprimorar o conteúdo e a aparência do seu artigo no WordPress.e
Passo 5: Formatação Avançada e Comandos
5.1 Ajustes de Estilo e Layout:
- Dentro do editor de blocos, você encontrará opções avançadas para ajustar o estilo e o layout do seu artigo.
- Utilize o bloco de cabeçalho para criar títulos distintos e destaque seções importantes.
- Experimente diferentes estilos de texto, como citações, código e pré-formatado para dar ênfase a elementos específicos.
5.2 Blocos Específicos:
- Adicione blocos de lista de itens, citações ou até mesmo vídeos para enriquecer o conteúdo do seu artigo.
- Explore os blocos disponíveis para encontrar a melhor maneira de apresentar suas informações.
5.3 Inserção de Comandos e Código:
- Utilize o bloco de código para inserir comandos específicos, trechos de código ou scripts.
- Isso é particularmente útil se você estiver compartilhando informações técnicas ou tutoriais que envolvam programação.
5.4 Configurações do Bloco:
- Ao clicar em um bloco, você verá opções específicas na barra lateral direita.
- Explore essas configurações para personalizar ainda mais cada bloco, ajustando margens, espaçamentos e outros detalhes.
5.5 Pré-visualização do Artigo:
- Antes de publicar, use a opção de pré-visualização para visualizar como o artigo aparecerá para os visitantes.
- Certifique-se de que a formatação está conforme desejado e faça ajustes, se necessário.
5.6 Salvando Rascunho:
- Periodicamente, clique no botão “Salvar rascunho” para garantir que suas últimas alterações sejam salvas.
- Isso evita a perda de dados em caso de desconexão ou outros problemas.
Ao concluir o Passo 5, seu artigo estará pronto para ser revisado antes da publicação. Explore as opções de formatação avançada para dar um toque personalizado ao seu conteúdo no WordPress.
Passo 6: Revisão e Publicação
- Antes de publicar, revise seu artigo.
- No painel direito, você encontrará opções como “Visibilidade”, “Programar” e “Estado do Artigo”. Certifique-se de ajustar conforme necessário.
- Clique em “Publicar” quando estiver pronto para tornar o artigo visível no site.
Conclusão
Ao seguir esses passos simples, você estará apto a criar e publicar artigos no WordPress de forma eficaz. Lembre-se de explorar as funcionalidades do editor de blocos para otimizar a apresentação do seu conteúdo, proporcionando uma experiência atraente para os visitantes do seu site.